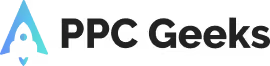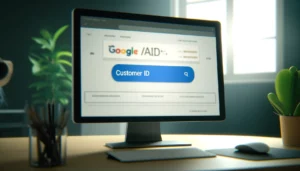How to Invite an Agency My Google Ads Account Effectively

Inviting an agency to manage your Google Ads account can significantly enhance your advertising efforts by leveraging professional expertise and streamlined processes. Whether you’re a small business or a large enterprise, understanding the steps to effectively invite an agency is crucial for maximising your campaign performance and ensuring a smooth collaboration.
Key Takeaways
- Google partners and agencies will likely be utilising a Manager Account (MCC) this ensures a more professional and structured approach to managing Google Ads.
- Locating and sharing your Google Ads Customer ID is the first step in inviting an agency to manage your account.
- Choosing the right agency involves evaluating their credentials, MCC usage, and past performance.
- Setting up clear communication channels with your agency is essential for monitoring campaign performance and making necessary adjustments.
- Understanding the features of the Google Ads Agency Dashboard can help you customise and utilise reporting tools effectively.
Understanding the Importance of Agencies Using a Manager Account
Benefits of Manager Accounts
Using a manager account in Google Ads offers numerous advantages. One of the primary benefits is performance monitoring. The agency can track conversions, CTR, clicks, CAC, and other crucial marketing metrics across its clients’ accounts. Additionally, manager accounts allow for the generation of automated reports on campaign performance, saving them time and effort.
Professionalism and Structure
A manager account provides a professional and structured way to handle multiple Google Ads accounts. It allows agencies to manage multiple clients’ accounts from a single location, ensuring that all accounts are organised and easily accessible. This structure not only enhances efficiency but also portrays a professional image to clients.
Streamlined Workflow
Manager accounts simplify the workflow by consolidating all your Google Ads accounts under one umbrella. This means you can view and manage all your accounts in one place, making it easier to oversee campaigns and make necessary adjustments. Furthermore, the ability to create sub-accounts allows for more granular control over access levels and permissions, ensuring that the right people have the right access.
Locating and Sharing Your Google Ads Customer ID
To get your ad account ID, refer to the top right corner of the screen of your Google Ads account. The number that you see in the format XXX-XXX-XXXX is your Google ads account id.
Finding Your Customer ID
Your Google Ads Customer ID is a unique identifier for your account. To locate it, log into your Google Ads account and look at the top right corner of the screen. The number you see in the format XXX-XXX-XXXX is your Customer ID. This ID is essential for sharing access with an agency.
Sharing your Customer ID (agency with MCC):
Most established agencies use a Manager account (MCC) to manage multiple client accounts. This method involves sharing your unique Google Ads customer ID with the agency.
Here’s what to do:
- Locate your Customer ID. It’s displayed in the top right corner of your Google Ads dashboard.
- Provide this ID to the agency contact.
- The agency will then request access through their MCC interface.
- You’ll receive an email notification to approve their request.
Important Note:
- When choosing an agency, it’s a good practice to ensure they use an MCC for account management. This indicates a more professional and structured approach.
Approving Access Requests
Once the agency confirms that they have sent the Manager request, click on the tab called “Managers” on the Access and Security screen. Before you proceed with the process of adding a manager to your Google ads account ensure that the manager/agency has shared with you their Google Ads Manager account’s ID with you.
Important: Always verify the agency’s credentials before sharing your Customer ID to ensure your account’s security and effective management.
Inviting an Agency to Your Google Ads Account
Navigating to Account Access
To invite an agency to your Google Ads account, start by logging into your Google Ads account. Click the tools icon (wrench) in the upper menu and select “Account Access.” This will take you to the page where you can manage user permissions and invite new users.
Selecting Access Levels
Once you’re on the Account Access page, click the “+” button to invite a user. A pop-up window will appear where you can select the access level. Typically, you would choose the Admin level to give the agency full control over your account. Input the email address provided by the agency.
Sending the Invitation
After selecting the appropriate access level and entering the email address, click “Send Invitation.” The agency will receive a notification that they have been invited to access your Google Ads account. They can then log into their existing Google Ads account and accept the invitation. At this point, they will be able to manage your Google Ads account effectively.
Inviting an agency to manage your Google Ads account is a straightforward process, but it’s crucial to ensure you select the correct access level to maintain control over your account.
Choosing the Right Agency for Your Google Ads Management
Evaluating Agency Credentials
When choosing a London PPC agency, it’s crucial to evaluate their credentials. Look for certifications such as Google Partner status, which indicates a high level of expertise and experience in PPC management. Additionally, consider the agency’s portfolio and client testimonials to gauge their success in managing eCommerce PPC campaigns.
Ensuring MCC Usage
A proficient agency should utilise a Manager Account (MCC) to manage multiple client accounts efficiently. This not only streamlines the workflow but also provides better control and oversight of your campaigns. Ensure the agency you choose is well-versed in using MCC to maximise the effectiveness of your Google Ads management.
Checking Past Performance
Reviewing an agency’s past performance is essential. Ask for case studies or examples of previous campaigns they have managed, particularly those related to eCommerce PPC. This will give you insight into their ability to deliver results and adapt to different market conditions.
The success in Google Ads management lies in the ability to synergise the team’s skills and creativity with the platform’s robust features. By doing so, teams can not only achieve their immediate advertising goals but also set new benchmarks in digital marketing excellence.
Managing Your Google Ads Account with an Agency
Effective communication is the cornerstone of a successful partnership with a PPC agency. Establish regular check-ins and updates to ensure everyone is on the same page. Use tools like Slack or Asana or Trello to keep track of tasks and deadlines. Clear communication helps in aligning goals and expectations, making it easier to achieve your Google ads PPC objectives.
Regularly monitoring your Google Adwords PPC campaigns is crucial. Set up automated reports to get insights into key metrics like CTR, conversion rates, and ROI. Use these reports to make data-driven decisions. A PPC audit can also be beneficial in identifying areas for improvement.
Consistent monitoring allows you to adapt quickly to market changes and optimise your campaigns for better performance.
As your relationship with the PPC ad agency evolves, you may need to adjust access levels. Google advertising agencies often require different levels of access depending on the tasks at hand. Make sure to review and update permissions regularly to maintain security and efficiency. This is particularly important if you’re working with a PPC eCommerce agency that handles sensitive data.
Navigating the Google Ads Agency Dashboard
Overview of Dashboard Features
The Google Ads Agency Dashboard is the control centre for managing your accounts, creating new campaigns, and monitoring your performance. The dashboard is divided into various sections, including Account Overview, Campaigns, Ad Groups, Ads and Extensions, and Reports. Understanding these sections is crucial for effective account management.
Customising Your Dashboard
Customising your dashboard allows you to focus on the metrics that matter most to your agency and clients. You can rearrange widgets, set up custom alerts, and create saved reports. This level of customisation ensures that you can quickly access the information you need, enhancing your workflow efficiency.
Utilising Reporting Tools
The reporting tools within the Google Ads Agency Dashboard are robust and versatile. You can generate detailed reports on various performance metrics, such as click-through rates, conversion rates, and return on ad spend. Utilising these tools effectively can provide valuable insights into your campaigns, helping you make data-driven decisions. Additionally, you can schedule automated reports to be sent directly to your email, ensuring you stay updated without manual intervention.
Efficiently navigating and customising your Google Ads Agency Dashboard can significantly enhance your ability to manage multiple client accounts and optimise campaign performance.
Adding and Managing Clients in Your Agency Account
After you’ve set up your Google Ads Agency Account, the next step is to add your clients to your account. To do this, you’ll need to send them an invitation to join. Click on the “Accounts” tab on the left side of the dashboard, then click on the “+” button to add a new account. Enter your client’s email address, choose the account type that fits their needs, and send the invitation.
To manage client accounts, click on the “Accounts” tab on the left side of the dashboard. From here, you can link existing client accounts to your agency account or create a new one. You can also set up access permissions for each client account and add users.
With Google Ads Agency Account, you can easily manage multiple client accounts with a single login. This is particularly useful for agencies that handle a large volume of client accounts. Instead of juggling multiple logins and dashboards, you can use the Google Ads Agency Account to streamline your workflow and save time.
Conclusion on How to Invite an Agency My Google Ads Account
Inviting an agency to manage your Google Ads account effectively requires a clear understanding of the process and the benefits it brings. By sharing your Customer ID and granting the appropriate access levels, you can ensure a smooth collaboration with your chosen agency. Utilising a Manager account (MCC) not only streamlines account management but also reflects a professional approach to handling multiple campaigns. Remember to choose an agency that aligns with your business goals and has a proven track record in Google Ads management. With the right partnership, you can optimise your advertising efforts and achieve remarkable results.
Frequently Asked Questions on How to Invite an Agency My Google Ads Account
How do I invite an agency to Google Ads?
To invite an agency to Google Ads, share your unique Customer ID with the agency. The agency will request access through its Manager Account (MCC). You’ll receive an email notification to approve their request.
What are the benefits of using a Manager Account?
Manager Accounts offer a streamlined workflow, professionalism, and the ability to manage multiple client accounts efficiently.
How can I find my Google Ads Customer ID?
Your Customer ID is displayed in the top right corner of your Google Ads dashboard.
What should I consider when choosing an agency for Google Ads management?
Evaluate the agency’s credentials, ensure they use a Manager Account (MCC), and check their past performance.
How do I approve an agency’s access request?
You’ll receive an email notification when the agency requests access. Follow the instructions in the email to approve the request.
What is the process for inviting users to Google Ads?
Navigate to ‘Account Access’ in your Google Ads settings, select the access level, enter the email address of the user, and send the invitation.
Author
Search Blog
Free PPC Audit
Subscribe to our Newsletter
The Voices of Our Success: Your Words, Our Pride
Don't just take our word for it. With over 100+ five-star reviews, we let our work-and our satisfied clients-speak for us.
"We have been working with PPC Geeks for around 6 months and have found Mark and the team to be very impressive. Having worked with a few companies in this and similar sectors, I rate PPC Geeks as the strongest I have come across. They have taken time to understand our business, our market and competitors and supported us to devise a strategy to generate business. I value the expertise Mark and his team provide and trust them to make the best recommendations for the long-term."
~ Just Go, Alasdair Anderson