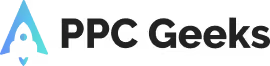Google Docs Tips and Tricks: Enhance Your Productivity

Mastering Google Docs for Seamless Collaboration
When it comes to working together, Google Docs is like the Swiss Army knife of collaboration tools. It’s got everything you need to make teamwork feel less like herding cats and more like a well-oiled machine. Here are some tips to help you navigate this digital wonderland:
Using Comments to Enhance Team Communication
Adding comments in Google Docs is as easy as pie! Just highlight the text, click the comment icon, and type away. This way, you can ask questions, give feedback, or even share a joke (because who doesn’t love a good laugh?). Remember, comments can be replied to, so keep the conversation going!
Real-Time Editing with Multiple Users
Imagine this: you and your team are all editing the same document at the same time. It’s like a virtual dance party! Everyone can see changes in real-time, which means no more waiting for someone to finish before you can jump in. Just make sure you don’t step on each other’s toes!
Sharing and Permissions: Controlling Access in Google Docs
Sharing is caring, but only if you know who’s getting the keys to your document. You can control who can view, comment, or edit your document. Just click the “Share” button and choose wisely. Don’t let just anyone waltz in and mess things up!
Tracking Changes with Suggesting Mode
Want to see what changes your teammates are making? Switch to Suggesting mode! This feature allows you to see edits as suggestions, which you can accept or reject. It’s like having a personal editor who’s always ready to help. Plus, it keeps the original text intact, so you can always go back if needed.
In summary, mastering Google Docs is all about making collaboration smooth and enjoyable. With these tips, you’ll be well on your way to becoming a Google Docs guru!
Advanced Formatting Techniques in Google Docs
Utilising Templates for Professional Documents
Using templates in Google Docs is like having a magic wand for your documents! You can choose from a variety of pre-designed templates that make your work look professional without the hassle. Just pick a template, fill in your details, and voilà! Your document is ready to impress.
Inserting and Customising Charts and Images
Charts and images can turn a boring document into a visual feast! To insert a chart, go to Insert > Chart, and choose your preferred style. You can also customise it to match your document’s theme. Remember, a picture is worth a thousand words, so don’t be shy about using them!
Creating and Managing Tables Efficiently in Google Docs
Tables are fantastic for organising information. To create a table, simply go to Insert > Table and select the number of rows and columns you need. You can adjust the size, colour, and style to make it look snazzy. Here’s a quick tip: use tables to compare data side by side, making it easier for your readers to digest.
| Feature | Description | Benefits |
|---|---|---|
| Templates | Pre-designed layouts | Saves time |
| Charts | Visual data representation | Enhances understanding |
| Tables | Organised data display | Easy comparison |
Applying and Customising Styles
Styles in Google Docs help maintain consistency throughout your document. You can apply headings, subheadings, and body text styles from the toolbar. Customising these styles can make your document look more cohesive. Just remember, consistency is key!
So, whether you’re crafting a report or a presentation, these formatting techniques will help you create documents that not only look good but also convey your message effectively!
Boosting Productivity with Google Docs Features
Keyboard Shortcuts for Quick Navigation
Using keyboard shortcuts is like having a secret weapon in your productivity arsenal. Here are some handy ones to remember:
- Ctrl + S: Save your document (because who doesn’t want to avoid losing their work?)
- Ctrl + Z: Undo your last action (oops, that wasn’t meant to happen!)
- Ctrl + C: Copy selected text (easy peasy!)
- Ctrl + V: Paste copied text (like magic!).
Voice Typing for Hands-Free Document Creation
Feeling lazy? Or maybe your fingers are tired from all that typing? Just use the voice typing feature! It’s as simple as:
- Go to Tools.
- Select Voice typing.
- Click the microphone and start talking. Voila! Your words appear on the page like a wizard’s spell.
Using the Outline Tool for Better Organisation in Google Docs
The Outline tool is your best friend when it comes to keeping your thoughts in order. To use it:
- Go to View > Show document outline.
- Click on headings to jump around your document. It’s like having a map for your writing journey!
Integrating Google Docs with Other Google Services
Google Docs plays well with others! You can easily integrate it with:
- Google Drive for storage.
- Google Sheets for data.
- Google Slides for presentations.
This means you can create a whole project without leaving the Google ecosystem. Talk about efficiency!
Ensuring Accessibility and Inclusivity in Google Docs
When it comes to making your documents accessible, Google Docs has got your back! Here are some tips to ensure everyone can enjoy your literary masterpieces:
Adding Alternative Text to Images
Adding alternative text to images is like giving your visuals a voice! This helps those using screen readers understand what’s in your document. Just right-click on the image and select “Alt text” to add a description. It’s as easy as pie! 🍰
Using the Built-In Spell and Grammar Checkers
Don’t let typos ruin your day! Google Docs has built-in spell and grammar checkers that can help you catch those pesky mistakes. Just remember, even the best of us can miss a typo or two. Embrace the red squiggly lines as your new best friends!
Customising Your Personal Dictionary in Google Docs
If you have a unique way of spelling things (like “colour” instead of “colour”), you can customise your personal dictionary. This way, Google Docs won’t flag your perfectly good words as errors. Just go to Tools, click on “Personal dictionary,” and add your special words. It’s like having your own secret language!
Making Documents Accessible with Screen Readers
To ensure your documents are screen reader-friendly, use headings and lists properly. This helps users navigate your document easily. Here’s a quick checklist:
- Use headings for sections.
- Create bulleted or numbered lists for clarity.
- Keep sentences short and sweet.
By following these tips, you can make your Google Docs more accessible and inclusive for everyone. Remember, a little effort goes a long way in making the digital world a friendlier place!
Making Google Docs easy for everyone is really important. We should all work together to ensure that everyone can use it, no matter their needs. If you want to learn more about how to make your documents accessible, visit our website for helpful tips and a free audit of your ads performance!
Conclusion
In conclusion, using Google Docs can greatly boost your productivity. By applying the tips and tricks shared in this article, you can work more efficiently and make your tasks easier. Whether it’s using keyboard shortcuts, collaborating with others, or organising your documents, each feature is designed to help you succeed. Remember, practise makes perfect, so keep exploring and using these tools to enhance your experience. With time, you’ll find yourself navigating Google Docs like a pro!
Author
Search Blog
Free PPC Audit
Subscribe to our Newsletter
The Voices of Our Success: Your Words, Our Pride
Don't just take our word for it. With over 100+ five-star reviews, we let our work-and our satisfied clients-speak for us.
"We have been working with PPC Geeks for around 6 months and have found Mark and the team to be very impressive. Having worked with a few companies in this and similar sectors, I rate PPC Geeks as the strongest I have come across. They have taken time to understand our business, our market and competitors and supported us to devise a strategy to generate business. I value the expertise Mark and his team provide and trust them to make the best recommendations for the long-term."
~ Just Go, Alasdair Anderson